شما می توانید با استفاده از این ترفند پسورد ویندوز 7 را در عرض چند ثانیه باز کنید فقط کافی است مراحل زیر را اجرا کرده و در چند مرحله، با گذشتن از کلمه عبور ویندوز، حتی به بازیابی دوباره آن اقدام نمایید:

ابتدا DVD ویندوز ۷ را در داخل درایو کامپیوتر قرار داده و با restart نمودن سیستم، آن را از روی DVD راه اندازی کنید. پس از بالا آمدن صفحه نصب ویندوز، دکمه Next را زده و در پنجره بعدی، گزینه Repair your computer را انتخاب نمایید.
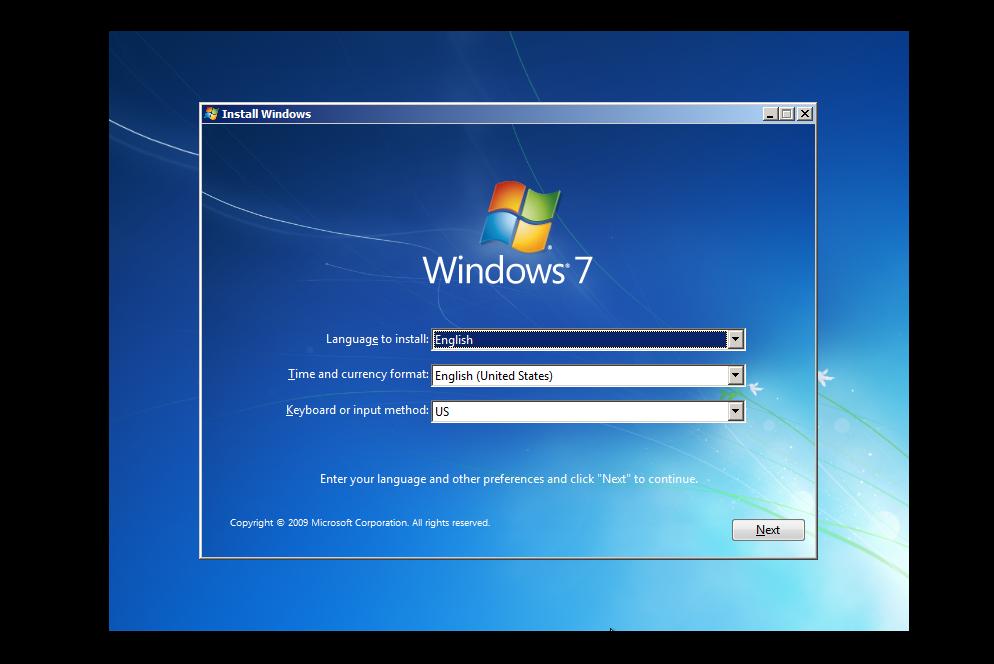
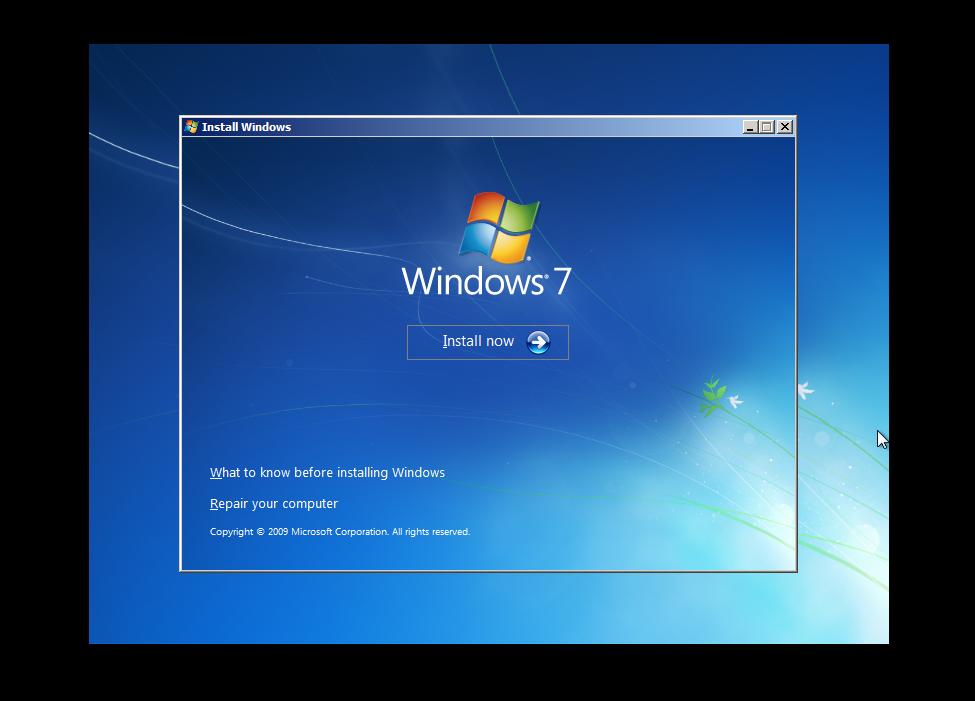
سپس در پنجره باز شده، پس از انتخاب سیستم عامل، دکمه Next را زده و در صفحه بعدی، بر روی گزینه Command Prompt کلیک کنید.

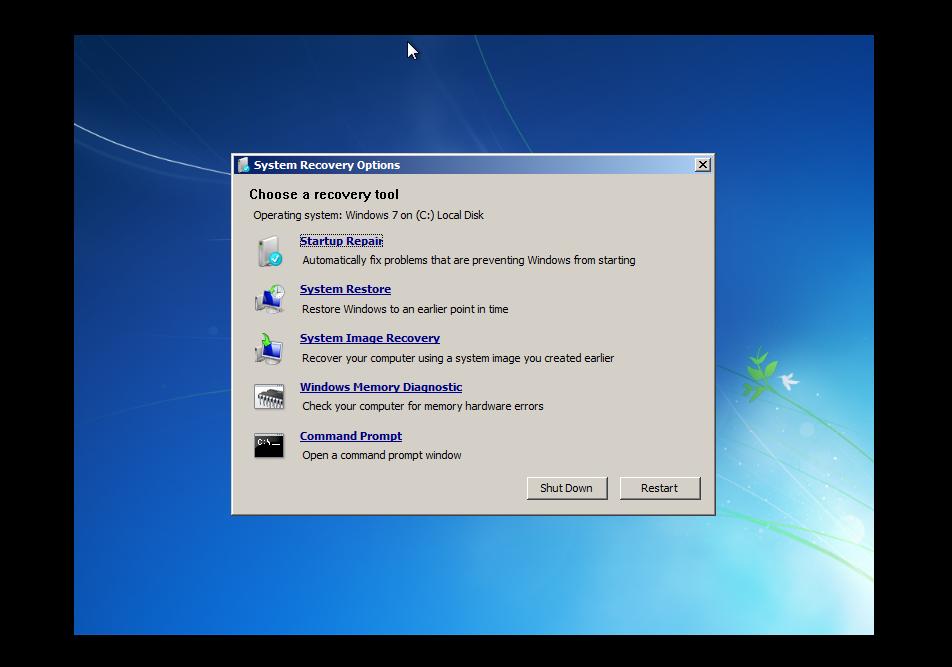
اگر ویندوز 10 شما نسخهای بهجز Home است، میتوانید از طریق Group Policy اقدام به غیرفعال سازی آپدیتها کنید. برای این منظور ابتدا با فشردن کلید ویندوز به همراه R، وارد Run شده و سپس gpedit.msc را تایپ کنید و اینتر را بزنید.
در سمت چپ پنجره باز شده (Local Group Policy Editor) از بخش Computer Configuration بر روی زیرشاخه Administrative Templates بزنید. حال در سمت راست پنجره، گزینههای متفاوتی را مشاهده میکنید که باید Windows Components را بیابید و دوبار بر روی آن کلیک کنید. سپس لیست جدید را تا انتها ادامه داده و Windows Update را برگزینید. حالا نوبت به انتخاب Configure Automatic Updates رسیده تا با کلیک بر روی آن، پنجره جدیدی بهصورت پاپآپ برای شما باز شود.
در بخش بالا و سمت چپ پنجره جدید، ابتدا گزینه Enabled را انتخاب کرده و در بخش زیرین آن و در منوی آبشاری موجود در قسمت Configure Automatic Updates یکی از گزینههای زیر را به دلخواه خودتان برگزینید و سپس OK را در انتهای سمت راست پنجره بزنید.
کار تمام است. اکنون اگر وارد بخش آپدیت ویندوز شوید با پیامی قرمز رنگ و با مضمون تغییر تنظیمات آپدیت، مواجه میشوید که یعنی عملیات غیرفعال سازی آپدیت ویندوز 10 با موفقیت به پایان رسیده است.
در این روش میبایست وارد بخش Services شوید. برای این منظور میتوانید دوباره از طریق پنجره Run اقدام کنید هرچند که با ورود به بخش کنترل پنل ویندوز نیز میتوانید Services را بیابید.
ابتدا با فشردن کلید ویندوز به همراه R، پنجره Run را باز کرده، عبارت services.msc را تایپ کنید و اینتر را بزنید. اکنون از بخش سمت راست پنجره باز شده به سمت پایین اسکرول کرده و سپس بر روی Windows Update دوبار کلیک کنید. حالا و در پنجره جدید، ابتدا بر روی Stop کلیک کرده و سپس از منوی آبشاری Startup type گزینه Disabled را برگزینید و در نهایت OK را بزنید. این روش ممکن است چند دقیقهای برای انجام عملیات زمان بخواهد؛ اما در نهایت مشکل شما را برطرف خواهد کرد.
برای این کار ابتدا میبایست وارد ریجستری ویندوز شوید که آسانترین راه استفاده از Run است. این نکته را نیز در نظر بگیرید که این روش برای نسخه Home ویندوز 10 کارساز نیست.
ابتدا با فشردن کلیدهای ترکیبی ویندوز به همراه R، پنجره معروف Run را باز کرده، عبارت regedit را کپی کنید و اینتر را بزنید. در سمت چپ پنجره باز شده و از میان زیرشاخههای HKEY_LOCAL_MACHINE مسیر زیر را به ترتیب دنبال کنید.
SOFTWARE\Policies\Microsoft\Windows\WindowsUpdate\AU
بعد از انتخاب AU در سمت راست پنجره چندین گزینه متفاوت را میبینید. در بخشی خالی از آن قسمت، راست کلیک کرده و از میان زیر شاخههای New گزینه DWORD (32-bit) Value را برگزینید. این گزینه جدید را با نام AUOptions ذخیره کنید. گاهی اوقان ممکن است که این گزینه از پیش در این قسمت وجود داشته باشد؛ بنابراین اگر در هنگام ذخیره با اخطار مواجه شدید، گزینههای موجود را چک کنید و سپس کار را ادامه دهید.
حالا بر روی AUOptions دوبار کلیک کنید تا یک پنجره جدید بهصورت پاپآپ باز شود. در سمت چپ پنجره مقدار Value را متناسب با گزینههای زیر انتخاب کرده و سپس بر روی OK کلیک کنید.
گاهی اوقات پیش میاید که دو کامپیوتر در خانه و یا در محل کار شما وجود دارد و شما تنها با یکی از آنها کار میکنید اما به هر دوی آنها احتیاج دارید. برای مثال، برای رد و بدل فایل و یا باز کردن برنامه ای و یا.
برای اینکه بتوانید از هر دوی کامپیوتر ها تنها در یک کامپیوتر استفاده کنید میتوانید از برنامه Remote Desktop Connection استفاده کنید که به صورت پیشفرض در ویندوز نصب است. البته باید کامپیوتر مورد نظر شما روشن باشد.
با استفاده از برنامه Remote Desktop Connection میتوانید یک کامپیوتر دیگر که آن هم به همان مودم که کامپیوتر شما متصل است را کنترل کنید. همچنین میتوانید یک کامپیوتر در یک جای دور که به هر اینترنتی متصل است را کنترل کنید. البته این مورد نیاز به دانش در مورد سرور و کنترل از راه دور سرور و کامپیوتر دارد که مساله مفصلی است و در این مقاله تنها درباره کنترل یک کامپیوتر متصل شده به مودم کامپیوتر شما توضیح میدهیم.
پس از دانلود، دوبار روی فایل دانلود کلیک کنید تا آی زیر روی دسکتاپ شما اضافه شود :

برای اجرای برنامه می بایست روی آی برنامه که با خط قرمز مشخص شده، دوبار کلیک کنید. پس از اجرای برنامه پنجره ای مشابه پنجره زیر برای شما باز خواهد شد.

بخش های مهم این صفحه را به صورت شماره گذاری شده برای شما مشخص کردیم تا با آنها آشنا شوید.
۱ – این همان آی دی شماست که باید برای طرف مقابل بخوانید یا ارسال کنید تا بتواند به سیستم شما متصل شود.
۲ – اگر شما می خواهید به سیستم کسی که از نرم افزار AnyDesk استفاده می کند، متصل شوید باید آی دی او را در این بخش وارد کنید و سپس روی گزینه Connect که با شماره ۳ مشخص شده است کلیک کنید.
۴ – در این بخش لیست سیستم هایی که اخیرا به آنها متصل شده اید نمایش داده می شود و برای اتصال های بعدی، نیازی نیست تا آی دی طرف مقابل را مجددا وارد نمایید.
۵ – دقت کنید زمانی که در این بخش AnyDesk Ready” نوشته شده باشد یعنی اتصال شما به اینترنت و این برنامه برقرار است و میتوانید از آن استفاده کنید.
درباره این سایت